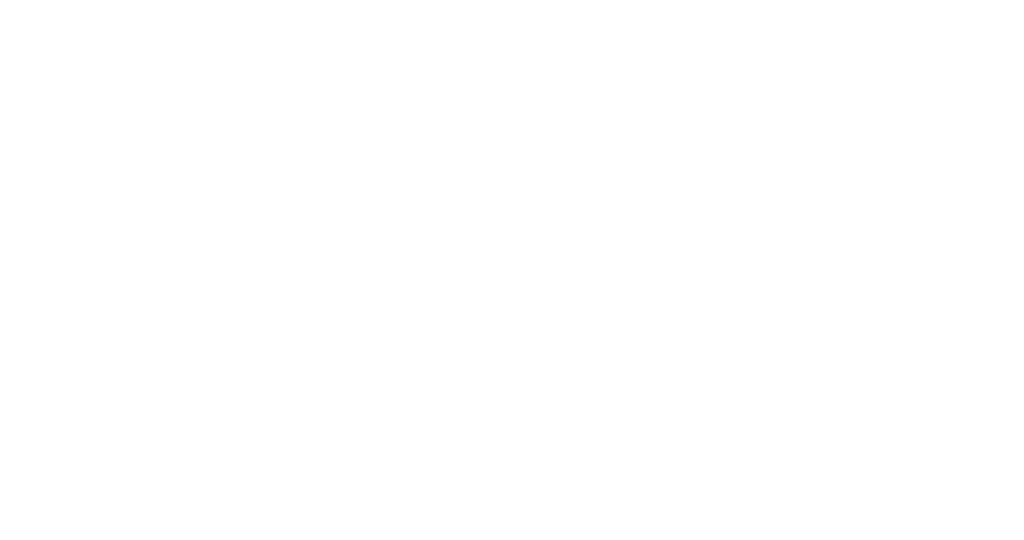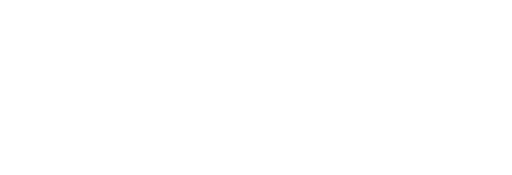Обновление Picvario 2.9.1
Обновление Picvario 2.9.1
Связанные активы
Связанные активы
Функционал СВЯЗЕЙ между активами — это еще один инструмент организации контента.
Разберем на примере:
Фотограф провел несколько рекламных сессий с моделью. Для использования результатов съемки в рекламе модель должна подписать согласие — Model Release. Загрузив фотографии и документ в систему, установим между ними связь, которую назовем “Расписка”. С этого момента, выбрав в системе понравившееся фото мы сможем увидеть в панели “Связи” и документ, на основании которого можем его использовать.
В системе можно создавать разные типы связей. Разграничиваются права пользователей на просмотр и редактирование связей.
Как связать активы?
1. Связать активы возможно двумя способами – из панели просмотра превью актива при выборе одного актива или из нижней панели при выборе нескольких активов.
2. В контекстном меню выберите «Связать активы»,
3. В открывшемся окне выберите активы, которые хотите связать,
4. Установите связь. По умолчанию тип связи Linked,
5. Нажмите «Готово».
Как разорвать связь?
1. Перейдите на вкладку «Связанную активы» в боковой панели
2. Найдите актив, с которым, хотите разорвать связь,
3. Нажмите символ «Х» около актива. Это разъединит связь.
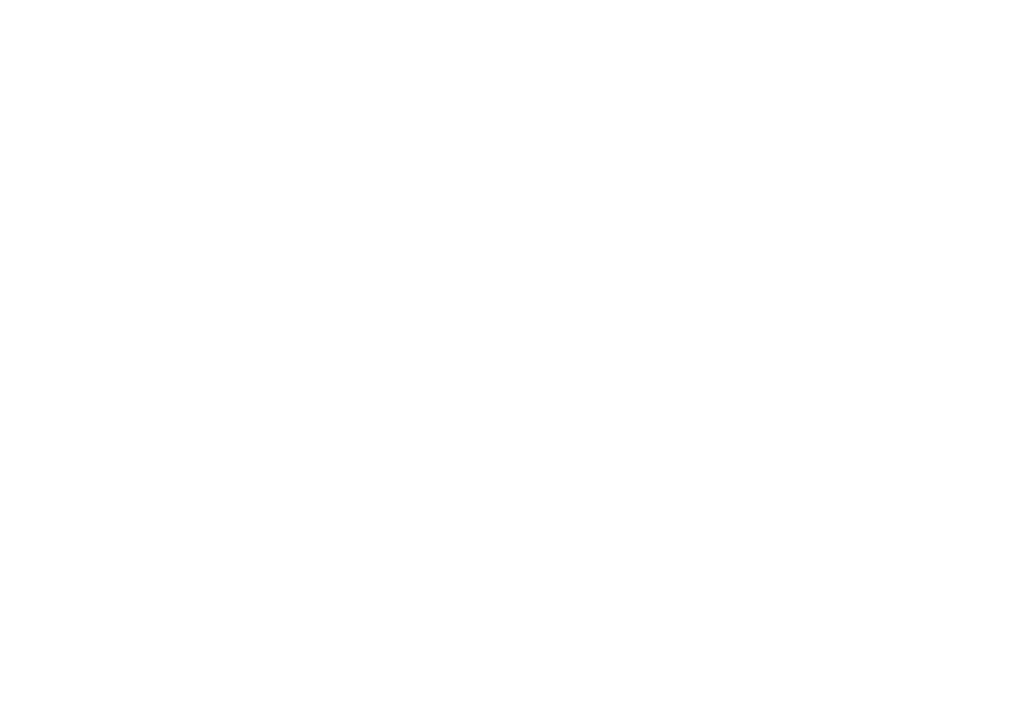
Как настроить права?
В административной панели появились два новых права для пользователей и групп (в разделах «Users → User permissions» и «Groups → Permissions» в таблице «Разрешения на функционал»/»Functionality permissions»):
- Может просматривать связанные активы (Can view linked assets)
- Может изменять связи между активами (Can edit links between assets)
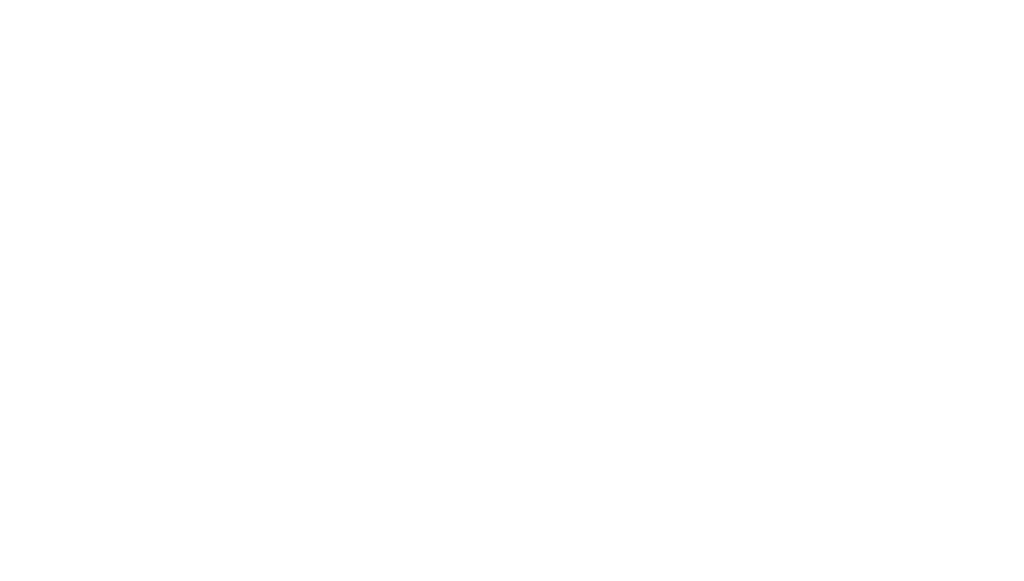
Обновление интерфейса. Самые важные изменения
Обновление интерфейса. Самые важные изменения
1. Добавлено меню справа, на котором иконками выделены отдельные разделы панели свойств (с подсказками при наведении)
Для активов: Свойства (при этом работает также для вызова правой боковой панели), Шаблоны свойств, Персоны, Связанные активы, Экспорт, Поделиться, Рабочие процессы, Скрыть/Показать панель.
Для коллекций: Свойства актива (при этом работает также для вызова правой боковой панели), Поделиться, Скрыть/Показать панель
2. Кнопки «Удалить актив» и «Добавить в коллекцию» перенесены на панель просмотра превью актива. При открытии левой и правой боковой панели в зависимости от размера экрана могут быть расположены в контекстном меню под знаком «…».
Сравните:
Было: До обновления кнопки «Удалить актив» и «Добавить в коллекцию» находились на панели свойств актива, доступ к ним был затруднен
Стало: После обновления кнопки «Удалить актив» и «Добавить в коллекцию» находятся на панели просмотра превью актива непосредственно в рабочей зоне пользователя. Кнопки «Добавить в коллекцию» и «Удалить» могут быть расположены в контекстном меню в зависимости от ширины экрана и включенных боковых панелей
3. Чтобы «Удалить» или «Добавить коллекцию» сразу несколько активов, в появившейся нижней панели укажите необходимое действие.
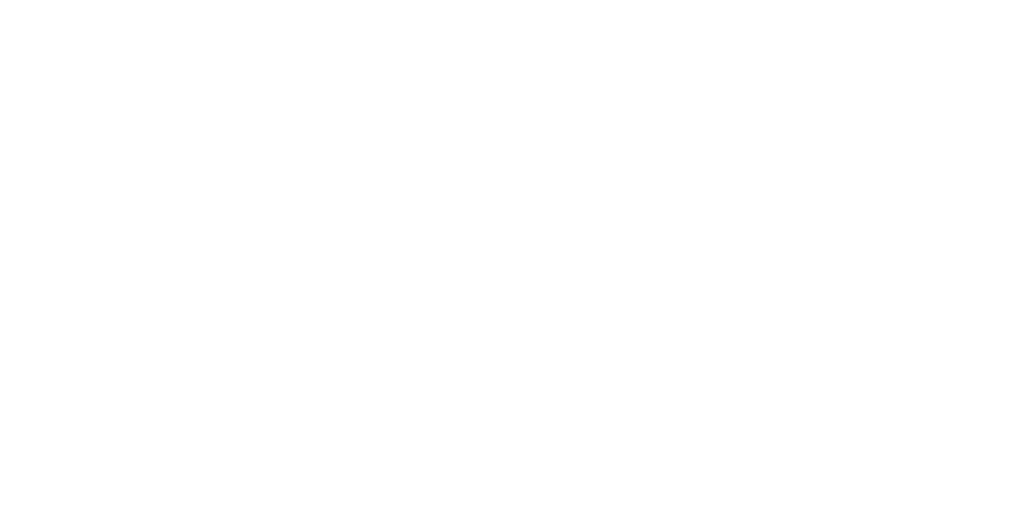
4. Чтобы создать ссылку на актив или несколько активов, необходимо перейти на вкладку «Поделиться» на боковой правой панели и создать ссылку, нажав кнопку в нижнем правом углу экрана.
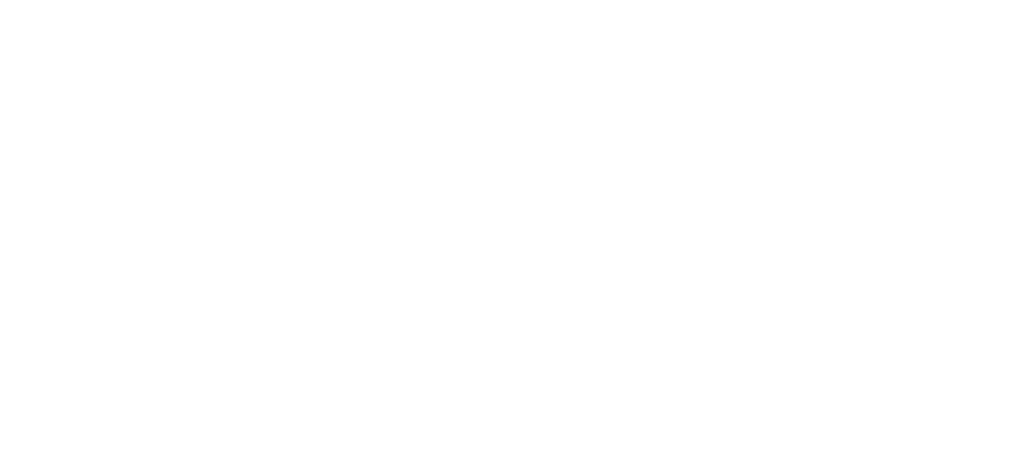
5. Чтобы создать новую коллекцию выберите актив, активируйте на левой боковой панели вкладку “Коллекции” и нажмите внизу экрана “Создать коллекцию”. Алгоритм работы с несколькими активами такой же.
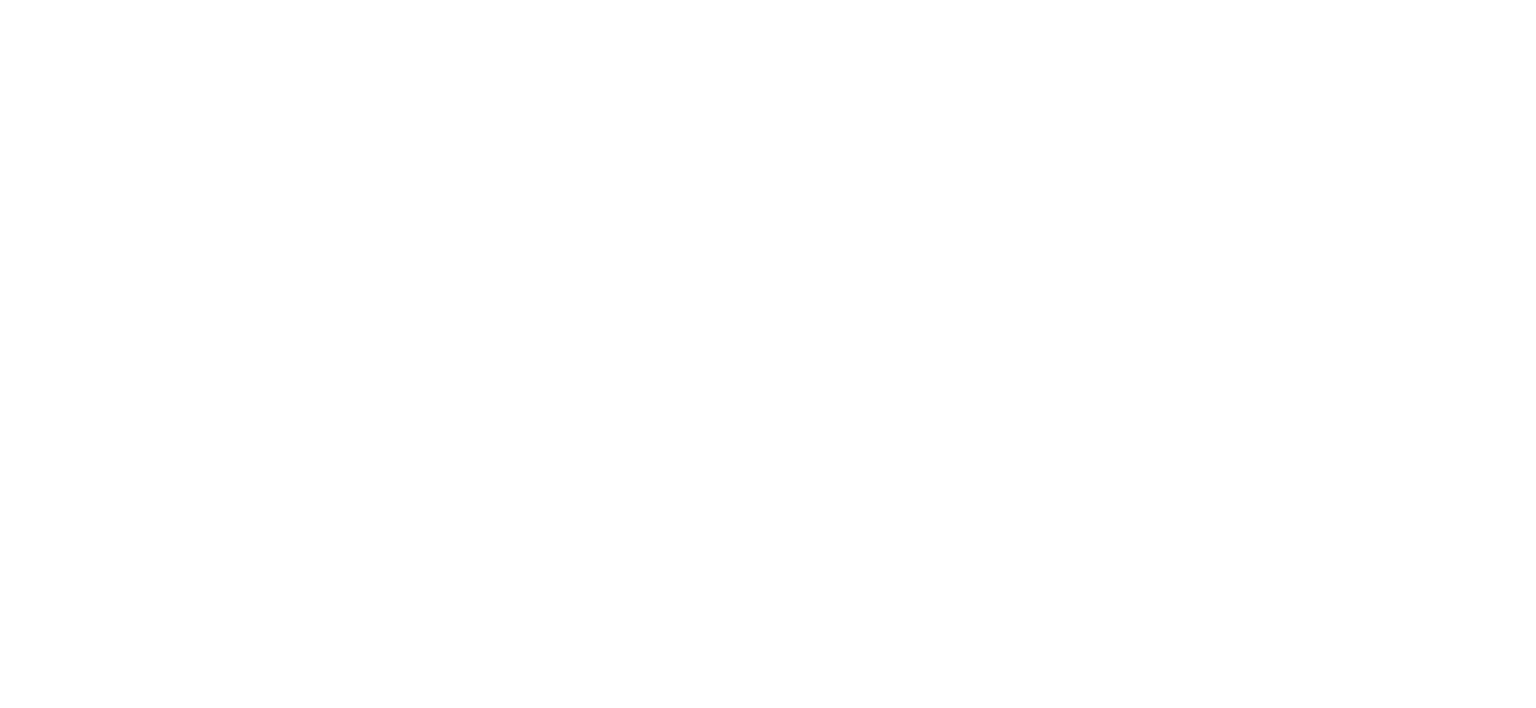
6. На панели свойства появилось контекстное меню, в которое можно вывести рабочие процессы для оперативной работы.
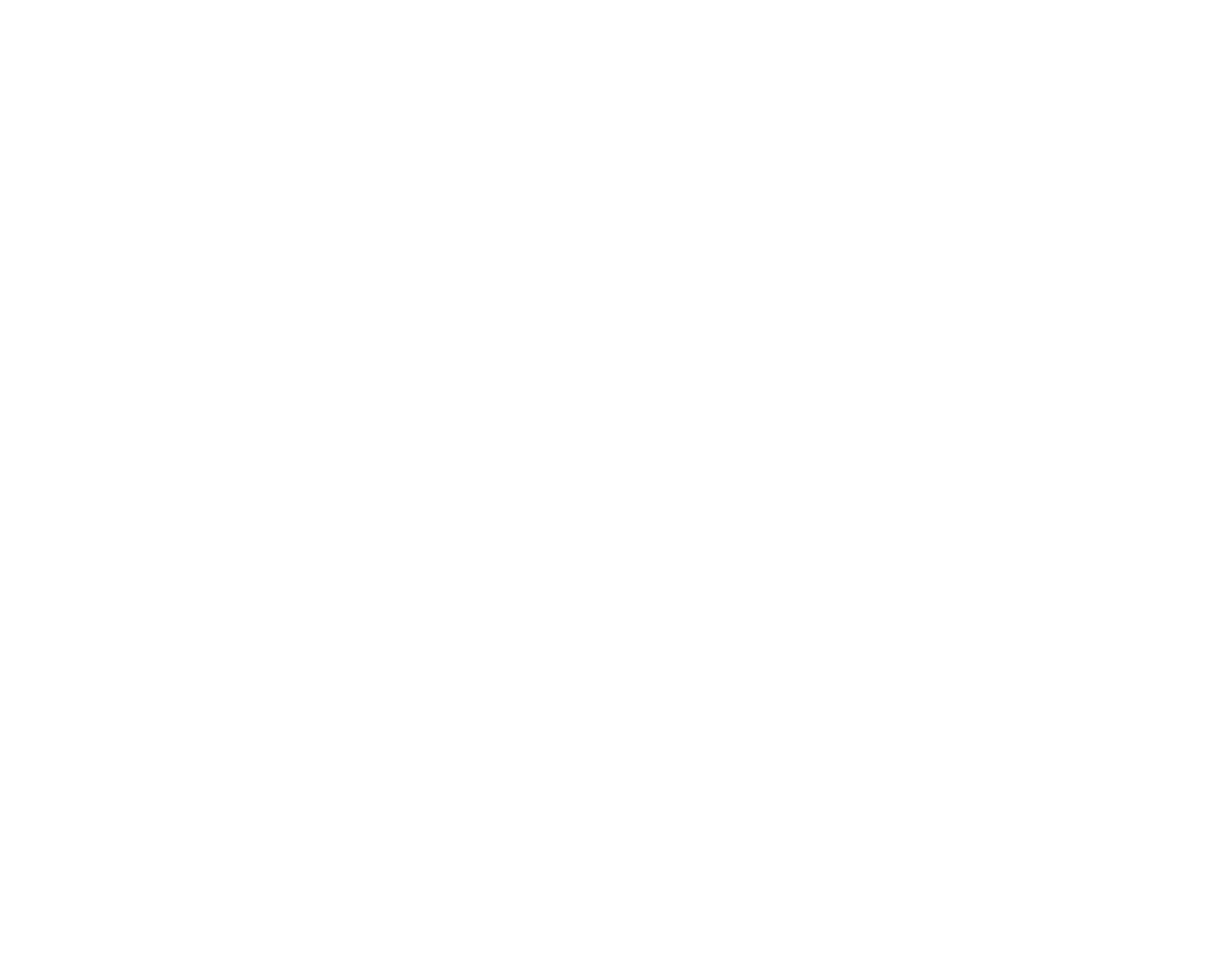
7. Задействовано свободное пространство для работы с метаданными.
Сравните:
Было: неэффективное использование рабочего места из-за пустых пространств
Стало: рабочее пространство максимально заполнено свойствами и позволяет избежать излишнего скролла ленты.8. Кнопки “Сделать обложкой” (ранее это была кнопка “Сделать главным активом коллекции”) и «Исключить из коллекции» доступны в нижней панели работы с активами.